العروض التقديمية وبرنامج powerpoint
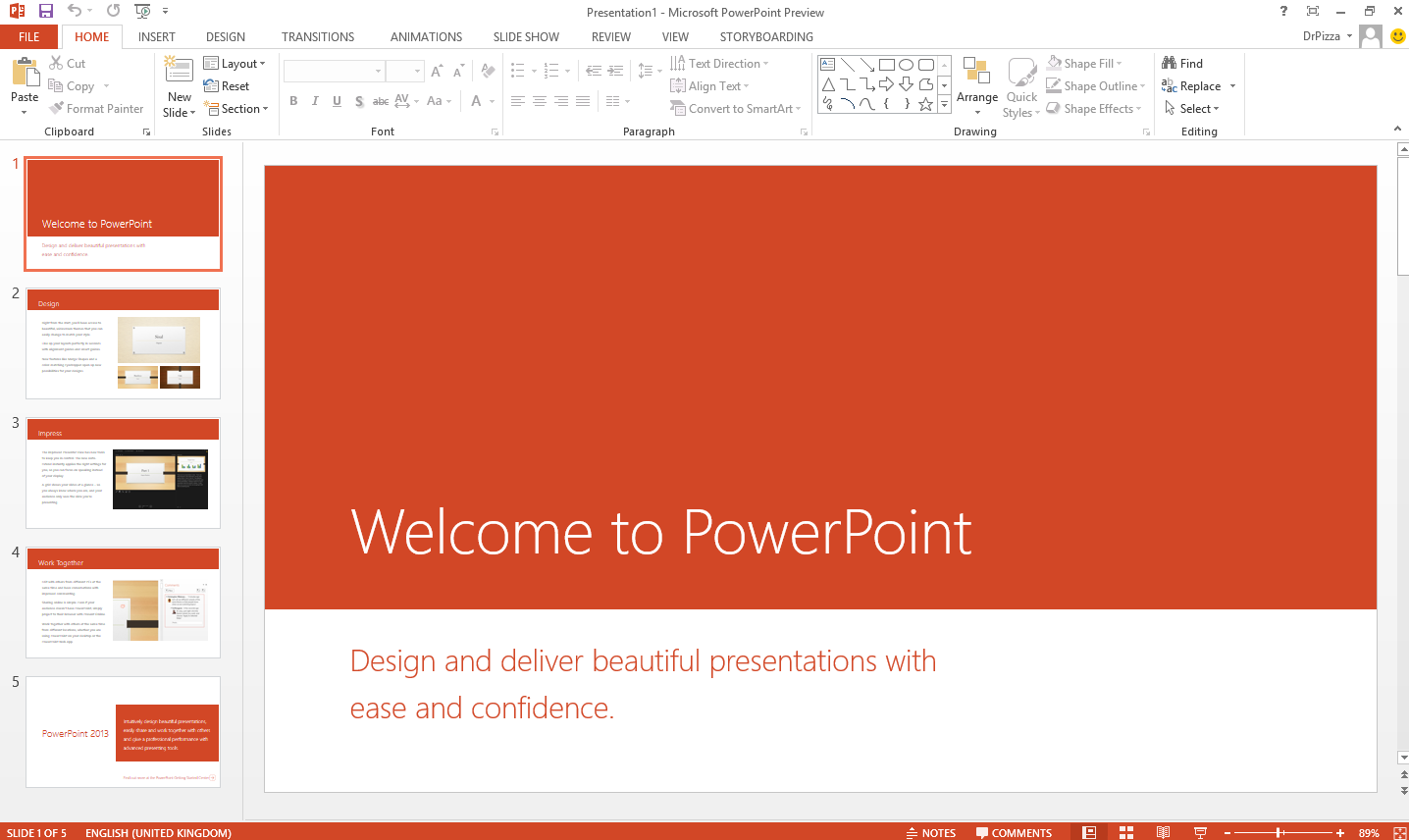
العروض التقديمية
وبرنامج PowerPoint
الدرس
1
|
إنشاء
عرض تقديمي
بعد الانتهاء من هذا الدرس ستتمكن من القيام بما يلي:
n
بدء تشغيل Microsoft PowerPoint.
n
استكشاف إطار PowerPoint.
n
اختيار أسلوب لبدء عرض تقديمي.
n
إنشاء عرض تقديمي باستخدام معالج.
n حفظ عرض
تقديمي.
باستخدام
برنامج Microsoft® PowerPoint® يمكنك إنشاء شرائح العرض المرئي وملاحظات المعلق ونشرات الحضور
والمخططات التفصيلية — كل ذلك في ملف عرض تقديمي واحد. يوفر برنامج PowerPoint عددًا من
الأدوات الفعالة لمساعدتك في إنشاء عرض تقديمي وتنظيمه خطوة بخطوة.
على
سبيل المثال، افترض أنك نائب رئيس قسم المبيعات بشركة Contoso, Ltd للعلاقات
العامة. وأنك مسؤول عن تطوير برنامج جديد لتدريب الموظفين. وقد طلب منك مدير شركة Contoso إنشاء عرضًا
تقديميًا موجزًا لوصف المشروع في الاجتماع السنوي للمساهمين.
تتعلم
في هذا الدرس كيفية بدء تشغيل برنامج PowerPoint واستكشاف إطار
PowerPoint واختيار إحدى
وسائل بدء تشغيل العرض التقديمي وإنشاء عرض تقديمي باستخدام "معالج المحتوى
التلقائي" وحفظ العمل الذي قمت به.
لن
تحتاج إلى أي ملفات للتدريب العملي على هذا الدرس. لكن بدلاً من ذلك، ستقوم بإنشاء
كل الملفات والمجلدات التي تحتاجها طوال مدة هذا الدرس.
بدء تشغيل Microsoft PowerPoint
بعد
تثبيت برنامج PowerPoint وملفات
التدريب العملي، فأنت الآن جاهز لبدء تشغيل PowerPoint. وكما هو
الحال مع العديد من البرامج الأخرى، هناك عدة طرق لبدء تشغيل برنامج PowerPoint. إحدى هذه
الطرق هي استخدام الزر "ابدأ" الموجود بشريط المهام.
في هذا
التمرين، تقوم ببدء تشغيل PowerPoint.
1
من شريط المهام، انقر فوق "ابدأ".
تظهر القائمة
"ابدأ".
2
من القائمة "ابدأ"، قم بالإشارة إلى
"كافة البرامج".
تظهر القائمة
"البرامج"، وتعرض لك كافة البرامج الموجودة على محرك الأقراص الثابتة،
بما في ذلك برنامج Microsoft PowerPoint. ينبغي أن يظهر لديك جزء
من القائمة "البرامج" مشابهًا للجزء المبين في الرسم التوضيحي بالصفحة
التالية.
إذا
كنت قد قمت بتثبيت برنامج PowerPoint
2002
كبرنامج منفصل، فقد تظهر القائمة الموجودة لديك بشكلٍ مختلف.
|
3 انقر فوق الرمز Microsoft PowerPoint لبدء تشغيل برنامج PowerPoint.
تلميح
يمكنك أيضًا بدء تشغيل برنامج PowerPoint
بإنشاء رمز اختصار له على سطح المكتب في برنامج Windows.
حيث يمكنك ببساطة نقر رمز الاختصار نقرًا مزدوجًا لبدء تشغيل البرنامج الذي يمثله
هذا الرمز. لإنشاء اختصار، انقر فوق الزر "ابدأ"، وقم بالإشارة إلى
"كافة البرامج"، ثم انقر بزر الماوس الأيمن فوق Microsoft PowerPoint، وقم بالإشارة إلى "إرسال إلى"، ثم انقر فوق "سطح
المكتب (إنشاء اختصار)".
يمثل هذا الاختصار على سطح المكتب
رمزًا يحتوي على سهم منحني يظهر في الزاوية اليمنى.
استكشاف
إطار PowerPoint
عندما
يتم فتح برنامج Microsoft PowerPoint، يتم عرض إطار البرنامج. الإطار هو مساحة من الشاشة يتم استخدامها
لعرض إطار برنامج PowerPoint أو إطار عرض
تقديمي. إطار العرض التقديمي هو اللوحة القماشية الإلكترونية التي
يمكنك كتابة نص أو رسم أحد الأشكال أو إنشاء رسم بياني أو إضافة لون أو إدراج
كائنات عليها. وكما هو الحال مع أي برنامج من برامج Microsoft Windows XP، يمكنك ضبط
حجم إطاري PowerPoint أو العرض
التقديمي باستخدام الأزرار "تصغير" و"استعادة إلى
الأسفل"/"تكبير"، كما يمكنك إغلاق إطار PowerPoint أو إطار العرض
التقديمي باستخدام الزر "إغلاق".
ويوجد بأعلى إطار PowerPoint القوائم
والأزرار التي تستخدمها لتنفيذ معظم المهام الشائعة في العروض التقديمية. قد يظهر
صف آخر من الأزرار بمحاذاة الجانب الأيسر وفي أسفل الشاشة. القوائم هي قوائم بالأوامر والخيارات
المتاحة في PowerPoint. والأزرار
التي تراها توجد بانتظام على أشرطة
الأدوات.
أزرار شريط الأدوات عبارة عن اختصارات لمعظم أوامر القوائم وأدوات التنسيق شائعة
الاستخدام. فقط تقوم بالنقر على أحد الأزرار الموجودة على شريط الأدوات المناسب
للوصول إلى المهام في خطوة واحدة مثل تنسيق نص أو حفظ عرض تقديمي.
خيارات شريط الأدوات
عندما
يتم عرض كل من شريطي الأدوات "تنسيق" و"قياسي" في نفس الصف،
لن تتمكن من رؤية كل الأزرار، ولكن يمكنك الوصول إلى الأزرار الأخرى بالنقر فوق
مفتاح السهم للأسفل "خيارات شريط الأدوات" في نهاية شريط الأدوات.
|
يوجد
شريطي الأدوات "قياسي" و"تنسيق" أسفل شريط القوائم مباشرةً. عندما يبدأ
تشغيل PowerPoint للمرة الأولى، يظهر شريطي الأدوات
"قياسي" و"تنسيق" على نفس الصف
لتوفير مساحة على الإطار. لا يظهر على أشرطة الأدوات إلا الأوامر شائعة الاستخدام.
فقد تعرض أشرطة الأدوات على الكمبيوتر الخاص بك أزرارًا مختلفة عن الأزرار
المعروضة في الأشكال الموجودة بهذا الدرس. لعرض باقي الأوامر على أي شريط
أدوات، انقر فوق السهم للأسفل "خيارات شريط الأدوات"، والذي يظهر على
الهامش. بمجرد استخدام أحد الأزرار الموجودة بقائمة "خيارات شريط
الأدوات"، يظهر هذا الزر على الجزء المرئي من شريط الأدوات بدلاً من أحد
الأزرار الأقل استخدامًا. إذا تم إرشادك في هذا الكتاب إلى النقر فوق أحد الأزرار
ولم يكن هذا الزر معروضًا أمامك، انقر فوق السهم للأسفل "خيارات شريط
الأدوات" لعرض كافة الأزرار على شريط الأدوات.
يمكنك
إيقاف تشغيل خاصية القوائم المخصصة بحيث تظهر كل الأوامر طوال الوقت على
القوائم. من القائمة "أدوات"، انقر فوق "تخصيص"، ثم انقر
فوق علامة التبويب "خيارات"، وقم بإلغاء تحديد مربع الاختيار
"إظهار القوائم الكاملة دومًا"، ثم انقر فوق "إغلاق".
|
يستخدم
برنامج PowerPoint قوائم وأشرطة أدوات مخصصة. عندما
تنقر فوق اسم قائمة، تظهر قائمة قصيرة تحتوي على الأوامر الأكثر استخدامًا. لعرض
القائمة الطويلة كاملةً، يمكنك ترك المؤشر فوق اسم القائمة لعدة ثوانٍ، كما يمكنك
النقر نقرًا مزدوجًا فوق اسم القائمة، أو يمكنك النقر فوق اسم القائمة ثم النقر
فوق السهم المزدوج الصغير الموجود بأسفل القائمة القصيرة. عندما يتم عرض
القائمة الطويلة، تظهر الأوامر التي لم تكن معروضة بالقائمة القصيرة باللون
الرمادي الفاتح.
جزء مخطط تفصيلي/الشرائح
يتكون
العرض الافتراضي، "عادي"، من ثلاثة أجزاء: "مخطط
تفصيلي/الشرائح" و"الشرائح" و"ملاحظات". يحتوي الجزء
مخطط تفصيلي/الشرائح على علامتي تبويب تسمحان لك بالتبديل بين المخطط التفصيلي لنص
الشريحة (علامة التبويب "مخطط تفصيلي") وقائمة بشرائح العرض التقديمي
يتم عرضها كصور مصغرة (علامة التبويب "الشرائح"). يقوم الجزء الشرائح
بعرض الشريحة كما ستظهر في العرض التقديمي. الجزء ملاحظات هو الجزء الذي ستقوم فيه
بإدخال ملاحظات المعلق. يمكنك تغيير حجم أيٍ من هذه الأجزاء من خلال سحب الشريط
الرمادي الذي يفصل بينها.
جزء المهام
يظهر جزء
المهام على
الجانب الأيسر من إطار PowerPoint، كما هو مبين في الرسم التوضيحي بالصفحة التالية. يعرض جزء المهام
الأوامر والميزات التي تستخدمها غالبًا عند العمل مع العروض التقديمية. يسمح لك
جزء المهام بالعمل مع الأوامر دون الاضطرار لعرض القوائم أو استخدام أزرار شريط
الأدوات. يتم عرض بعض أجزاء المهام تلقائيًا. على سبيل المثال، يتم فتح جزء المهام
عرض تقديمي جديد مع كل مرة يبدأ فيها تشغيل برنامج PowerPoint. بينما لا يتم
عرض أجزاء المهام الأخرى إلا كاستجابة لطلب محدد. على سبيل المثال، عندما تعطي
أمرًا لبرنامج PowerPoint بإدراج صورة clip art (قصاصة فنية)،
يتم فتح جزء المهام "إدراج clip art"
لمساعدتك في البحث عن إحدى الصور.
لفتح
جزء المهام يدويًا، انقر فوق "جزء المهام" من القائمة
"عرض". يقوم هذا الأمر بفتح جزء المهام إذا كان مختفيًا أو إغلاقه إذا
كان مفتوحًا.
|
يمكنك
التبديل سريعًا من أحد أجزاء المهام إلى جزء مهام آخر عن طريق الضغط على السهم
للأسفل "أجزاء مهام أخرى" الموجود على أي جزء مهام ليعرض أجزاء مهام
أخرى. عندما تنتهي من استخدام أحد أجزاء المهام، انقر فوق الزر "إغلاق"
الخاص به لإخفائه.
يوجد
أسفل الجزء "مخطط تفصيلي/الشرائح" أزرار العرض التي تسمح لك بعرض شرائح
العرض التقديمي بطرق مختلفة. عندما تقوم بفتح PowerPoint لأول مرة،
يظهر العرض التقديمي باستخدام العرض "عادي".
تظهر
الرسائل في الجزء السفلي من الإطار في منطقة تدعى شريط
المعلومات. تصف
هذه الرسائل ما تراه أمامك وما تقوم به داخل إطار PowerPoint أثناء العمل.
يمكنك
تشغيل خاصية "تلميحات الشاشة" على أشرطة الأدوات وإيقاف تشغيلها. من
القائمة "أدوات"، انقر فوق "تخصيص"، ثم انقر فوق علامة
التبويب "خيارات"، وقم بإلغاء تحديد مربع الاختيار "إظهار
تلميحات الشاشة على أشرطة الأدوات"، ثم انقر فوق "إغلاق".
|
لمعرفة
العناصر المختلفة الموجودة على الشاشة، يمكنك عرض تلميح الشاشة. انقر فوق الأمر "ما هذا؟"
الموجود بالقائمة "تعليمات"، ثم انقر فوق العنصر الذي تريد معرفة
معلومات عنه. يظهر مربع يعرض لك المزيد من المعلومات عن هذا العنصر. لعرض
"تلميح الشاشة" الخاص بأحد أزرار شريط الأدوات، ضع المؤشر فقط فوق هذا
الزر دون النقر فوقه، وسيظهر "تلميح الشاشة" عارضًا لك اسم الزر كما هو
موضح في الهامش.
تلميح الشاشة
في هذا
التمرين، تقوم بتخصيص القائمة "إطار" وتقوم بعرض "تلميح
الشاشة" لأحد الأزرار.
1 على شريط
القوائم، انقر فوق "إطار".
تظهر القائمة
"إطار".
يمكنك
أيضًا عرض القائمة الموسعّة بالنقر فوق القائمة والانتظار لعدة ثوانٍ حتى تظهر
القائمة الموسعّة.
|
2 انقر فوق
الأسهم الموجودة بأسفل القائمة "إطار" لعرض القائمة الموسعّة.
تظهر القائمة
الموسعّة.
3 انقر فوق "الجزء التالي".
4
على شريط القوائم، انقر فوق "إطار" مرة أخرى.
لاحظ أنه قد تم الآن
عرض "الجزء التالي" على القائمة "إطار". لقد قام PowerPoint
بتخصيص القائمة "إطار" من أجلك.
علامة
تبويب الشرائح
في هذا
التمرين، تشاهد علامة التبويب "الشرائح" وتستخدم القائمة "أجزاء
مهام أخرى".
1 ضع المؤشر فوق رمز
الشريحة في علامة التبويب "الشرائح" الموجودة بالجزء "مخطط
تفصيلي/الشرائح".
يظهر "تلميح
الشاشة" عند وضع المؤشر فوق الرمز.
2 انقر فوق السهم
للأسفل "أجزاء مهام أخرى".
يتم فتح القائمة
"أجزاء مهام أخرى".
3 انقر فوق أي مكان
خالي في إطار PowerPoint.
يتم إغلاق القائمة
"أجزاء مهام أخرى"، ويظل جزء المهام "عرض تقديمي جديد"
مفتوحًا.
اختيار أسلوب لبدء عرض تقديمي
يمكن
أن يساعدك جزء المهام "عرض تقديمي جديد" في العمل مع العروض التقديمية
الموجودة لديك وكذلك إنشاء عروض تقديمية جديدة. إذا كنت قد قمت بالفعل بإنشاء عرض
تقديمي، ستجد اسم هذا العرض التقديمي مدرجًا في المقطع فتح عرض تقديمي من جزء
المهام. إذا كنت تريد إنشاء عرض تقديمي جديد، يمكنك فقط البدء في إضافة نص إلى
العرض التقديمي الفارغ في الجزء "الشرائح" أو استخدم الخيارات الموجودة
بالمقطع "جديد" من جزء المهام.
■
انقر فوق "عرض تقديمي فارغ" لبدء عرض تقديمي جديد من البداية.
■
انقر فوق "من قالب التصميم" لتطبيق أحد قوالب تصميم PowerPoint
لعرض تقديمي جديد فارغ.
■
انقر فوق "من معالج المحتوى التلقائي" للسماح لبرنامج PowerPoint
بمساعدتك في تصميم كل من محتوى العرض التقديمي والتصميم.
إنشاء عرض تقديمي باستخدام معالج
يؤدي
استخدام "معالج المحتوى التلقائي" في إنشاء عرض تقديمي إلى توفير الكثير
من الوقت من خلال مساعدتك على تنظيم العرض التقديمي وكتابته. ينتقل بك المعالج
خلال عملية متدرجة خطوة بخطوة،ويوفر لك معلومات حول العرض التقديمي، بدءًا من شريحة
العنوان، التي
تعتبر الخطوة الأولى في العرض التقديمي.
في هذا
التمرين، تقوم بإنشاء عرض تقديمي باستخدام "معالج المحتوى التلقائي".
1 من جزء المهام
"عرض تقديمي جديد" انقر فوق "من معالج المحتوى التلقائي"
الموجود أسفل "جديد".
يتم إغلاق جزء المهام
"عرض تقديمي جديد"، ويتم فتح مربع الحوار "معالج المحتوى
التلقائي"، ويتم عرض الشاشة "بدء". على الجانب الأيمن من مربع
الحوار، تظهر قائمة بالشاشات الموجودة في المعالج.
تلميح
إذا ظهر لك "مساعد Office
"، انقر فوق "لا، لا تزود بالتعليمات الآن" في شاشة التعليمات.
2 اقرأ المقدمة، ثم
انقر فوق "التالي".
تظهر الشاشة الثانية
في "معالج المحتوى التلقائي"، ويتحول المربع الموجود على يسار نوع العرض
التقديمي إلى اللون الأخضر للإشارة إلى أن هذه هي الشاشة الحالية في العرض. يطالبك
"معالج المحتوى التلقائي" بتحديد نوع العرض التقديمي. ويقوم المعالج
بتنظيم العروض التقديمية حسب الفئة لمساعدتك على سرعة تحديد أنواع العروض
التقديمية التي تريدها.
3 انقر فوق
"مشاريع".
4 من القائمة الموجودة
على اليسار، انقر فوق "نظرة شاملة عن المشروع".
5 انقر فوق
"التالي".
يطالبك "معالج المحتوى
التلقائي" الآن باختيار نوع الوسائط التي ستستخدمها لهذا العرض التقديمي.
6 انقر فوق الخيار
"عرض تقديمي على الشاشة" عند الضرورة لتحديد هذا النوع من العروض
التقديمية.
خلال
كافة خطوات هذا الكتاب، يشير الخط العريض إلى أن النص الذي ينبغي عليك أن تكتبه
لابد أن يكون مطابقًا للنص بهذا الخط العريض. إذا حدث خطأ أثناء كتابة
المعلومات، اضغط مفتاح مسافة للخلف (Backspace) لحذف الخطأ، ثم قم
بكتابة النص الصحيح.
|
7 انقر فوق
"التالي".
يطالبك "معالج
المحتوى التلقائي" الآن بإدخال معلومات عن شريحة العنوان ومعلومات تذييل
الصفحة المطلوب تضمينها في كل شريحة.
8 انقر في المربع "عنوان العرض
التقديمي" واكتب برنامج تدريب موظفين جدد ثم اضغط مفتاح الجدولة (Tab).
9 في المربع
"تذييل الصفحة" اكتب Contoso,
Ltd.
10
تحقق من تحديد خانتي الاختيار "تاريخ التحديث الأخير"
و"رقم الشريحة".
إذا
كنت تريد تغيير أيًا
من المعلومات التي قمت بإدخالها مسبقًا، انقر فوق الزر "السابق". |
11 انقر فوق
"التالي" ثم انقر فوق "إنهاء".
يظهر إطار عرض PowerPoint
التقديمي متضمنًا المحتويات التي قام "معالج المحتوى التلقائي" بتوفيرها
في نموذج المخطط التفصيلي في علامة التبويب "مخطط تفصيلي" من الجزء
"مخطط تفصيلي/الشرائح" وشريحة العنوان في الجزء "الشرائح".
ويكون الاسم الموجود على شريحة العنوان هو اسم المستخدم المسجل.
حفظ العرض التقديمي
إن ما
قمت به من عمل حتى الآن لم يتم حفظه إلا في ذاكرة الكمبيوتر المؤقتة. ويتعين عليك
تحديد اسم للعرض التقديمي وتخزينه على محرك الأقراص الثابتة لديك لحفظ ما قمت به
من عمل حتى تتمكن من استخدامه فيما بعد.
تحتوي
كل مربعات الحوار تقريبًا على زر علامة استفهام في الزاوية العلوية اليمنى من
الإطار الخاص بها. عندما تقوم بالنقر فوق هذا الزر ثم النقر فوق أي عنصر تحكم
بمربع الحوار، يتم عرض شاشة "تعليمات" توضح ماهية عنصر التحكم وكيفية
استخدامه.
|
عند
حفظ عرض تقديمي جديد للمرة الأولى، يظهر مربع الحوار "حفظ باسم" عند
اختيارك للأمر "حفظ". في مربع الحوار "حفظ باسم"، يمكنك تحديد
اسم للعرض التقديمي واختيار المكان الذي تريد حفظه فيه. بمجرد تحديد اسم للعرض
التقديمي، يمكنك حفظ التغييرات التي قمت بإجرائها توًا بالنقر فوق الزر
"حفظ" على شريط الأدوات القياسي أو باختيار "حفظ" من القائمة
"ملف". بمعنى آخر، يتم كتابة النسخة الأحدث
فوق النسخة الأصلية. إذا كنت تريد الاحتفاظ بكلٍ من الملف القديم والنسخة الحديثة،
يمكنك اختيار الأمر "حفظ باسم" من القائمة "ملف" لحفظ النسخة
الجديدة باسم جديد.
في هذا
التمرين، تقوم بحفظ عرض تقديمي.
1 على شريط الأدوات "قياسي"، انقر
فوق الزر "حفظ".
يوفر
"شريط المواضع" الممتد بطول الجانب الأيسر من مربع الحوار "حفظ
باسم" وصول كامل للمواضع المستخدمة بشكل شائع لحفظ الملفات.
|
يعرض
برنامج PowerPoint مربع الحوار "حفظ باسم"،
كما هو مبين في الرسم التوضيحي بالصفحة التالية. يتم تحديد النص الموجود بالمربع
المجاور للعنوان اسم الملف حتى تتمكن من كتابة اسم العرض التقديمي.
لإنشاء
عرض تقديمي جديد من شرائح موجودة لديك، انقر فوق القائمة "ملف"
الموجودة بشريط القوائم، ثم انقر فوق "حفظ باسم"، واكتب اسمًا جديدًا
في المربع "اسم الملف"، ثم انقر فوق "حفظ".
|
2 في المربع "اسم الملف"، اكتب
"العرض 1 لتقرير تدريب موظفي Contoso".
الكلمة العرض
الموجودة باسم الملف هي اختصار لكلمة "العرض التقديمي".
إذا
كان القرص الثابت يستخدم حرف آخر غير الحرف C،
استبدل حرف محرك الأقراص C بالحرف المناسب.
|
3 انقر فوق السهم
للأسفل "حفظ في"، ثم انقر فوق محرك الأقراص C.
4 في قائمة أسماء
الملفات والمجلدات، انقر نقرًا مزدوجًا فوق المجلد Practice
من داخل المجلد Computer Fundamentals وانقر نقرًا مزدوجًا فوق
المجلد Lesson01 الموجود بداخل المجلد Part V.
5 انقر فوق "حفظ" أو اضغط مفتاح
الإدخال (Enter) لحفظ العرض التقديمي.
يتغير اسم شريط
العنوان من عرض تقديمي 1 إلى العرض 1 لتقرير تدريب
موظفي Contoso.
يقوم
برنامج PowerPoint بحفظ العروض التقديمية ليتم استردادها في حالة
توقف البرنامج عن الاستجابة أو في حالة انقطاع التيار. يقوم برنامج PowerPoint
بحفظ التغييرات في ملف الاسترداد بناءًا على إعدادات ميزات "حفظ معلومات
الاسترداد التلقائي". من القائمة "أدوات"، انقر فوق
"خيارات"، ثم انقر فوق علامة التبويب "حفظ"، ومنها حدد خانة
الاختيار "حفظ معلومات الاسترداد التلقائي"، وحدد الفترة الزمنية للحفظ،
ثم انقر فوق "موافق".
التحميل
من هنا
طريقة التحميل



































































































0 comments